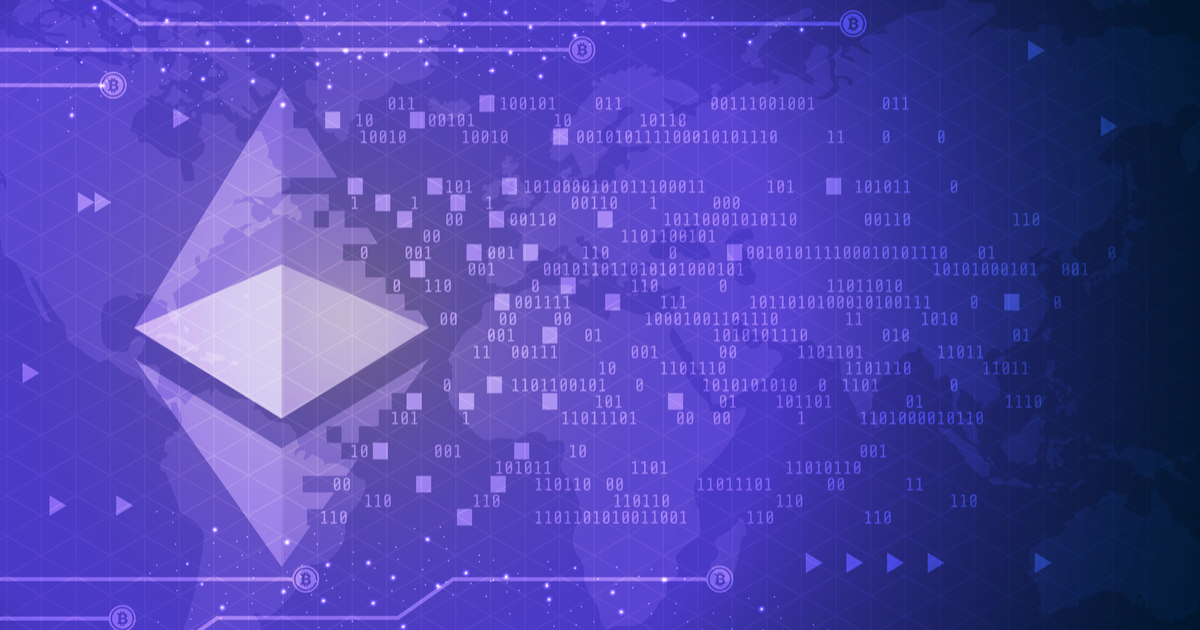
DApps(分散型アプリケーション)を始めるにはイーサリアムを保管するためのウォレットとDAppsを起動する環境が必要になります。
本記事では、Trsut(トラスト)やMetaMask(メタマスク)、TokenPocket(トークンポケット)などのDApps対応ウォレットの作成方法について解説致します。
MetaMask(メタマスク)の作成方法
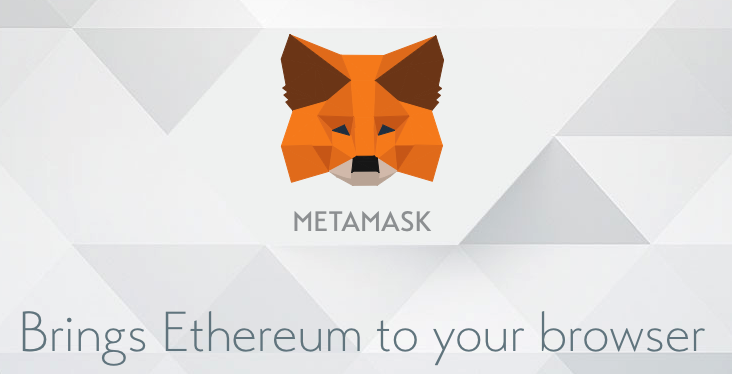
MetaMask(メタマスク)を使うには対応するブラウザをインストールする必要があります。対応しているブラウザは4つあります。
- Chrome(クローム)
- Firefox(ファイヤーフォックス)
- Opera(オペラ)
- BRAVE
ここではChromeでMetaMask(メタマスク)をインストールする方法を紹介します。
MetaMask(メタマスク)のインストール手順
メタマスクのHPから【CHROME拡張機能を利用する】をクリックします。
ChromeストアからMetaMask(メタマスク)を追加

画面右上の「Chromeに追加」をクリックします。
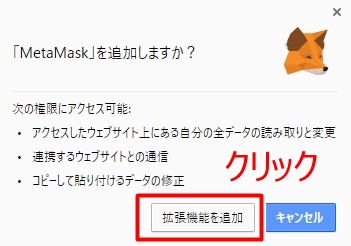
狐のアイコンとタブが出てくるので「拡張機能を追加」をクリック
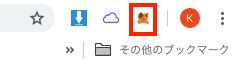
狐のアイコンをクリック。
利用規約を読んで同意する
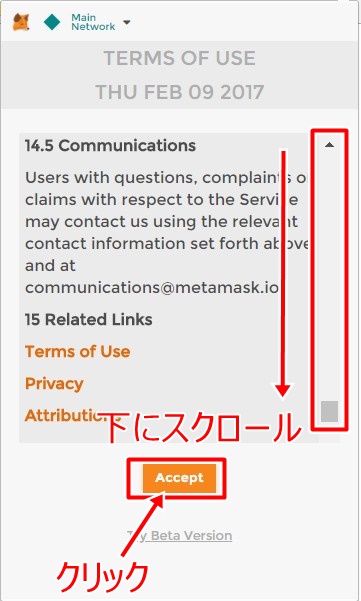
メタマスクを使うための利用規約が表示されるので右のタブを一番下までスクロールして「Accept」をクリックします。
パスワードを決定・入力
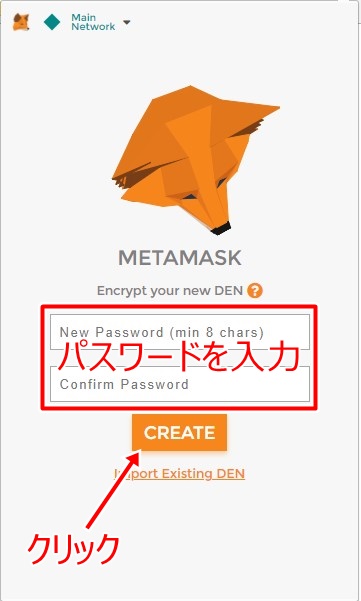
8文字以上のパスワードを入力します。
SEED情報(復元パスワード)は絶対保存
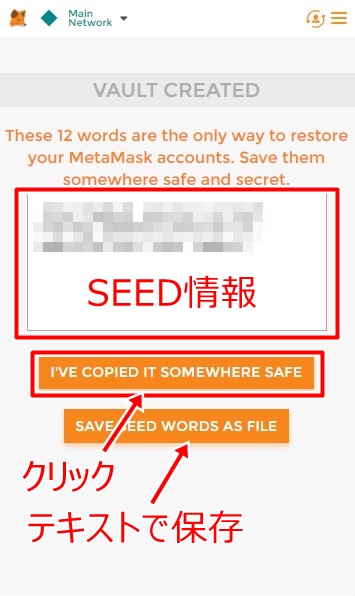
パスワードを入力すると12単語で構成された文字列が表示されます。
この12単語はSEED情報または復元パスワードと呼ばれ、パソコンが壊れたときやMetaMask(メタマスク)を間違って削除してしまった場合に必要なパスワードになります。
イーサリアムアドレスを取得する
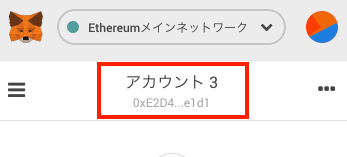
一通りMetaMask(メタマスク)での設定を終えたら、MetaMask(メタマスク)上部のアカウント名をクリックすることでイーサリアムアドレスがクリップボードにコピーされます。
TokenPocket(トークンポケット)の使い方
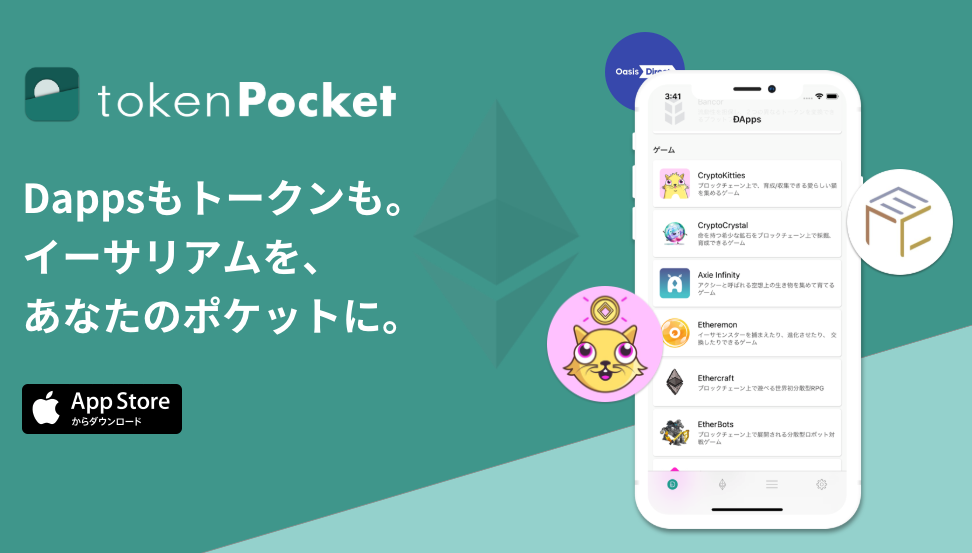
TokenPocket(トークンポケット)はDappsブラウザ機能を備えたモバイル向けのアプリケーションになりますので、お使いのスマートフォンに対応したアプリをダウンロードしましょう。
TokenPocket(トークンポケット)でウォレットを作成する
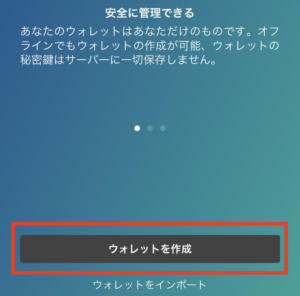
アプリを起動するとウォレットの作成画面になりますので、「ウォレットを作成する」をクリックします。
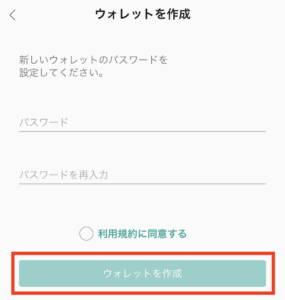
ウォレットを作成する際にはパスワード設定が必要となります。
このパスワードはTokenPocket(トークンポケット)内のみで扱うものになるので、忘れずに保存しておきましょう。
作成したイーサリアムアドレスを確認する
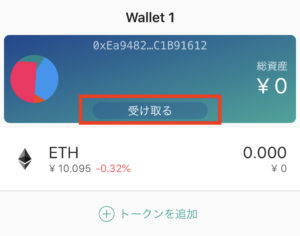
画面上部の「受け取る」をクリックします。

ウォレットアドレスの確認には「キーストア」のバックアップが必要ですので、「キーストアをバックアップ」をクリックしましょう。
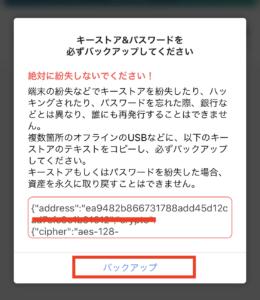
「バックアップ」をクリックすると、キーストアの情報がコピーされます。
自分だけが分かる場所に保存しておき、無くさないようにようにしましょう。

改めて「受け取る」をクリックすると、自分のイーサリアムアドレスのQRコードが表示され、アドレスのコピーも可能となります。
Trust(トラスト)の使い方

Trust(トラスト)はDappsブラウザ機能を備えたモバイル向けのアプリケーションになりますので、お使いのスマートフォンに対応したアプリをダウンロードしましょう。
Trust(トラスト)でウォレットを作成する
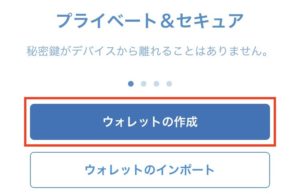
アプリを起動するとウォレットの作成画面になりますので、「ウォレットの作成」をクリックします。

ウォレットを作成すると12個の英単語が生成されます。
この英単語はウォレットのバックアップ・復元に必要ですので、必ず無くさないように保存しておきましょう。
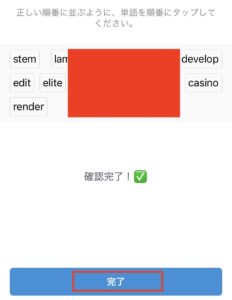
先程保存した12個の英単語を、表示されていた順番にタップします。
作成したイーサリアムアドレスを確認する
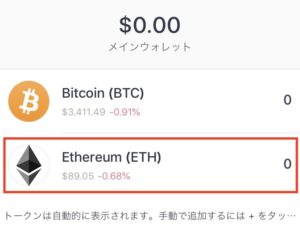
ウォレット画面から「イーサリアム」をクリックします。
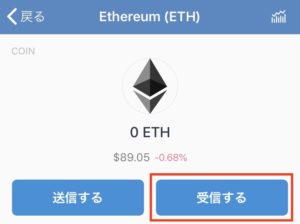
「受信する」をクリックします。
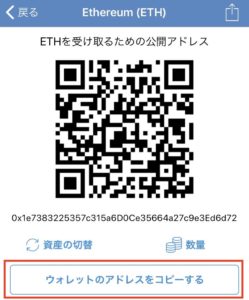
自分のイーサリアムアドレスのQRコードが表示され、「ウォレットのアドレスをコピーする」をクリックすることでアドレスのコピーも可能となります。
GO!WALLET(ゴーウォレット)の使い方
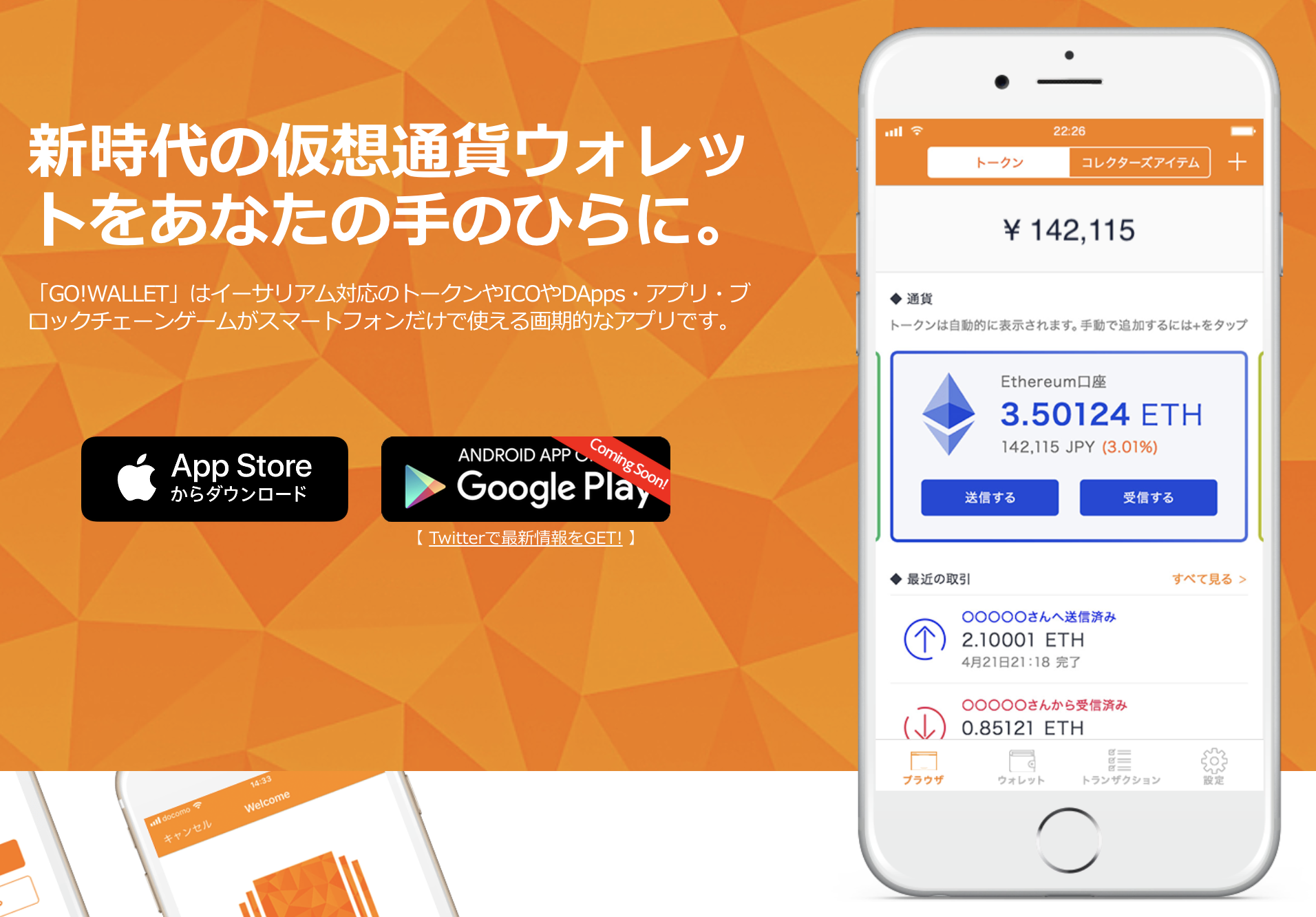
GO!WALLET(ゴーウォレット)はDappsブラウザ機能を備えたモバイル向けのアプリケーションになりますので、お使いのスマートフォンに対応したアプリをダウンロードしましょう。
GO!WALLET(ゴーウォレット)でウォレットを作成する
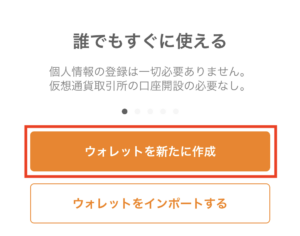
アプリを起動するとウォレットの作成画面になりますので、「ウォレットの作成」をクリックします。
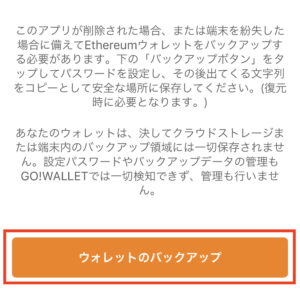
アプリを消去した場合でも復元できるよう、バックアップを取っておきましょう。
「ウォレットのバックアップ」をクリックします。
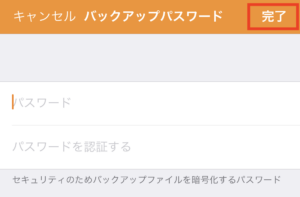
ウォレットのバックアップデータを暗号化するため、パスワードを設定します。
設定が完了したら右上の「完了」をクリックしましょう。
作成したイーサリアムアドレスを確認する
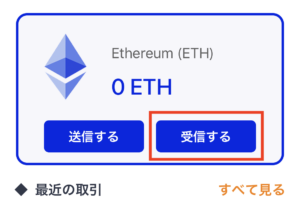
ウォレットの作成とバックアップが完了すると、自動的にウォレットの一覧画面に遷移します。
イーサリアムの項目から「受信する」をクリックします。
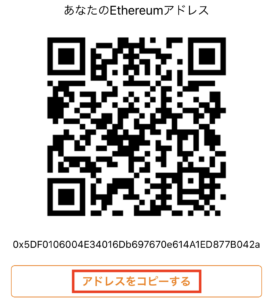
自分のイーサリアムアドレスのQRコードが表示され、「アドレスをコピーする」をクリックすることでアドレスのコピーも可能となります。


















